V tomto návodu se budeme zabývat změnou pozadí plochy (jinak také tapety, wallpaperu) ve Windows.
Windows XP
Na ploše klikněte do prázdného místa bez ikon pravým tlačítkem myši. V menu, které se objeví, vyberte Vlastnosti a v otevřeném okně nahoře přepněte panel na Plocha (dále už vše levým tlačítkem myši). Vidíte nyní náhled své plochy a její pozici (na střed/vedle sebe/roztáhnout). Můžete procházet seznam předinstalovaných tapet a zobrazovat jejich náhledy. Pokud jste si stáhli vlastní obrázek, který v seznamu není, klikněte na tlačítko Procházet a najděte ho na disku. Vybranou tapetu uložíte pomocí tlačítka OK, změny zrušíte pomocí Storno.
Windows Vista
 Na prázdném místě na ploše klikněte pravým tlačítkem myši. Levým klikem zvolte v menu které se objeví volbu Přizpůsobit. Nyní zvolte druhou volbu od vrchu, Pozadí plochy. V okně si teď můžete vybrat již předinstalované tapety systému Windows, nebo si z rolovací nabídky vybrat jiné často používané složky s obrázky, případně Stiskem tlačítka Procházet vyvolat procházení soubory a vybrat si vlastní obrázek z jiného umístění. Ve spodní části okna je tři způsoby pokládání obrázku na plochu, mezi kterými můžete vybírat. Celou operaci potvrdíte tlačítkem OK nebo zrušíte tlačítkem Storno.
Na prázdném místě na ploše klikněte pravým tlačítkem myši. Levým klikem zvolte v menu které se objeví volbu Přizpůsobit. Nyní zvolte druhou volbu od vrchu, Pozadí plochy. V okně si teď můžete vybrat již předinstalované tapety systému Windows, nebo si z rolovací nabídky vybrat jiné často používané složky s obrázky, případně Stiskem tlačítka Procházet vyvolat procházení soubory a vybrat si vlastní obrázek z jiného umístění. Ve spodní části okna je tři způsoby pokládání obrázku na plochu, mezi kterými můžete vybírat. Celou operaci potvrdíte tlačítkem OK nebo zrušíte tlačítkem Storno.
Windows 8
Ve Windows 8 plocha poněkud změnila svůj význam i účel a tak v zásadě máme dvě pozadí: jedno pozadí pro nabídku Start s dlaždicovými odkazy na aplikace a druhé pozadí v podobě tradiční Plochy. Pozadí nabídky Start můžete změnit takto: Najeďte myší k pravému hornímu rohu obrazovky a nechte si vysunout nabídku možností.  Klikněte na položku Nastavení a pak pokračujte dále volbou Změnit nastavení počítače.
Klikněte na položku Nastavení a pak pokračujte dále volbou Změnit nastavení počítače. 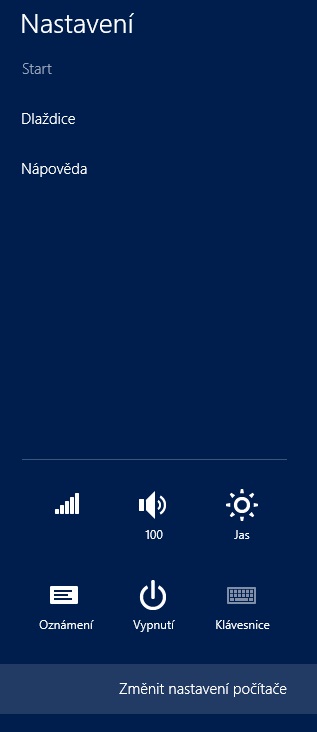 Přejděte do položky menu Přizpůsobení >> Úvodní obrazovka. Zde můžete nastavit, jaký obrázek a jaký barevný podklad má být použit pod dlaždicemi v nabídce Start. Obrázky můžete vybrat z připravených šablon, barevné nastavení pak dosadit z výběru na duhové škále.
Přejděte do položky menu Přizpůsobení >> Úvodní obrazovka. Zde můžete nastavit, jaký obrázek a jaký barevný podklad má být použit pod dlaždicemi v nabídce Start. Obrázky můžete vybrat z připravených šablon, barevné nastavení pak dosadit z výběru na duhové škále.
Co se týká nastavení tradiční pracovní plochy ve Windows 8, zde je nastavení v zásadě totožné jako u Win 7. Přejděte na plochu, klikněte na ní pravým tlačítkem myši a z kontextového menu vyberte položku Přizpůsobit. 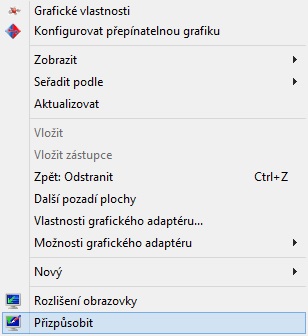 Pak už jen stačí kliknout v novém okně dole na ikonu Pozadí plochy a najít na disku obrázek, který chcete nastavit na pozadí.
Pak už jen stačí kliknout v novém okně dole na ikonu Pozadí plochy a najít na disku obrázek, který chcete nastavit na pozadí.
Windows 10
Klikněte pravým tlačítkem myši na volné místo na ploše a zvolte položku „Přizpůsobit“.
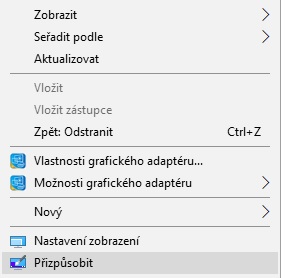
V menu Přizpůsobení vyberte položku „Pozadí“ (není-li již tato položka aktivní).
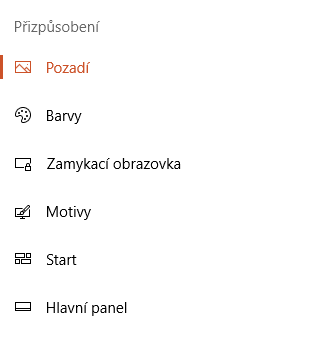
Zde vidíte aktuálně aktivní pozadí a také přepínač toho, jaký typ pozadí má být aktivní. Na výběr máte: plnou barvu (např. čistě bílá plocha, plná černá barva atd.), obrázek (nejčastěji používaný typ – statický obrázek, roztažený pod ikonami) a prezentaci (pravidelně se měnící sentence obrázků).
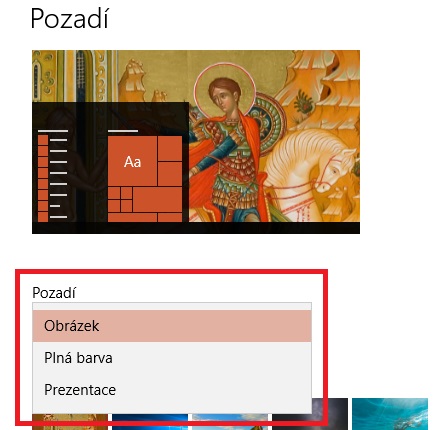
U pozadí typu „plná barva“ stačí vybrat některou z barev co jsou v nabídce a nebo si namíchat vlastní odstín. Jednoduché, minimalistické a funkční.
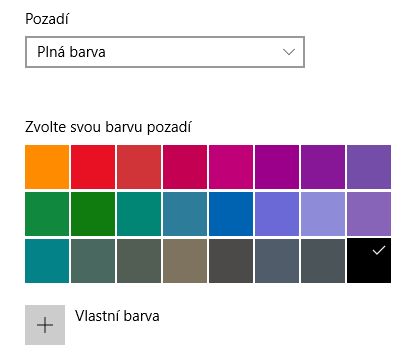
V případě pozadí tvořeného jedním konkrétním obrázkem je zapotřebí vybrat, který z obrazových souborů uložených na disku se má používat. Použít můžete buď některý z připravených, a nebo libovolný jiný – stačí kliknout na tlačítko Procházet a najít ho v počítači.
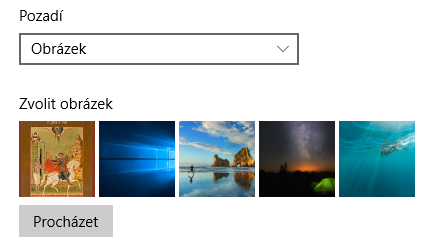
Nejvíce možností nastavení je k dispozici pro „tapetu“ plochy typu Prezentace. Zaprvé je potřeba nastavit, která složka s obrázky se má používat jako zdroj pro prezentaci. Tuto složku si můžete připravit předem například v podobě vašich fotek z přírody a pak ji vybrat. Nastavit můžete, jak často se má obrázek střídat
od jedné minuty, do 1 dne), také to v jakém pořadí má probíhat promítání – náhodně a nebo podle toho, jak jsou obrázky seřazeny ve složce.
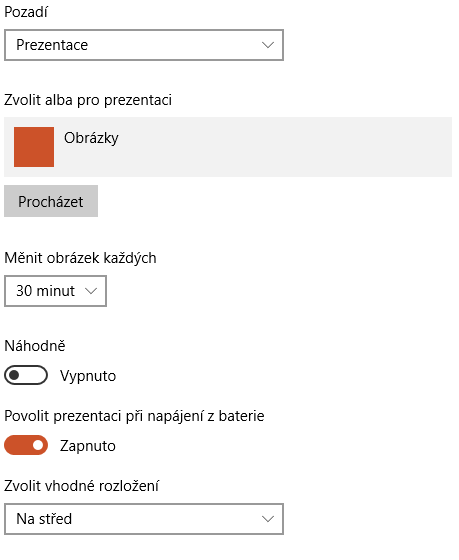
Dále se nastavuje to, jaká barva se má použít na pozadí obrázků, které jsou menší (pro co nejlepší efekt je samozřejmě lepší, vybrat takovou složku, kde jsou dostatečně velké obrázky) a to, jak se má naložit s obrázky – zda se mají roztáhnout na celou plochu, použít jako dlaždice, a nebo překlenout.
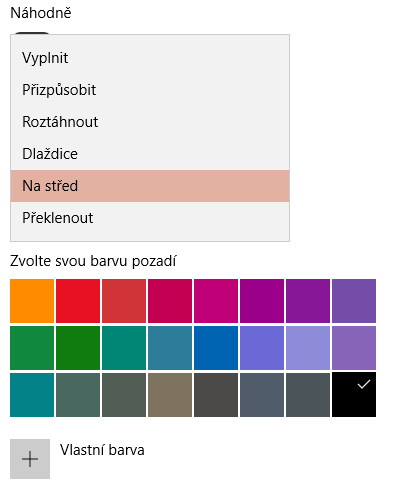
A co pozadí ve formě videa? Video bohužel ve Windows 10 jde nastavit jako pozadí plochy jde pouze za použití speciální aplikace – ve výchozím nastavení systému to bohužel možné není.

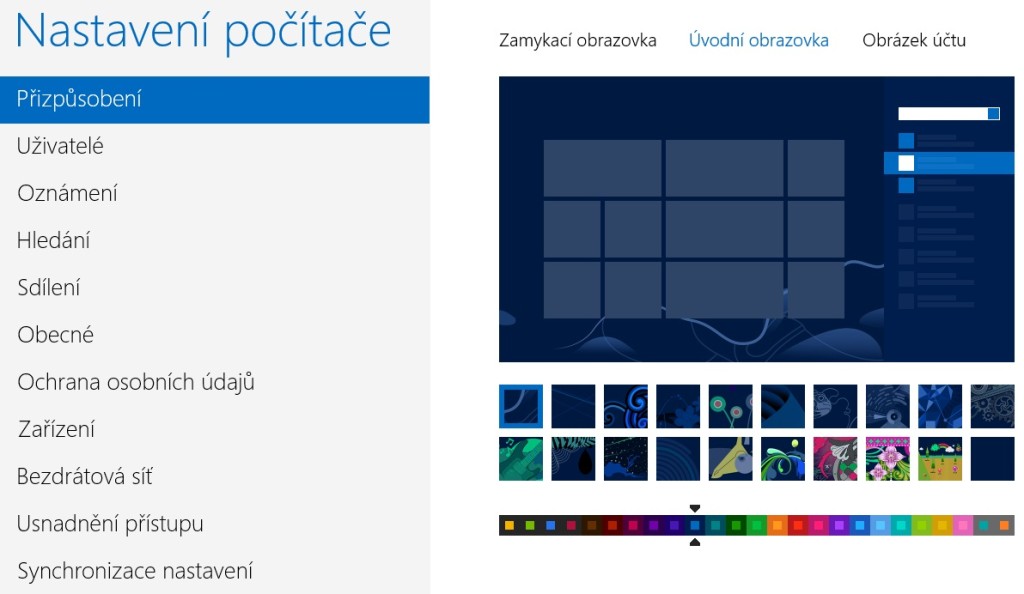
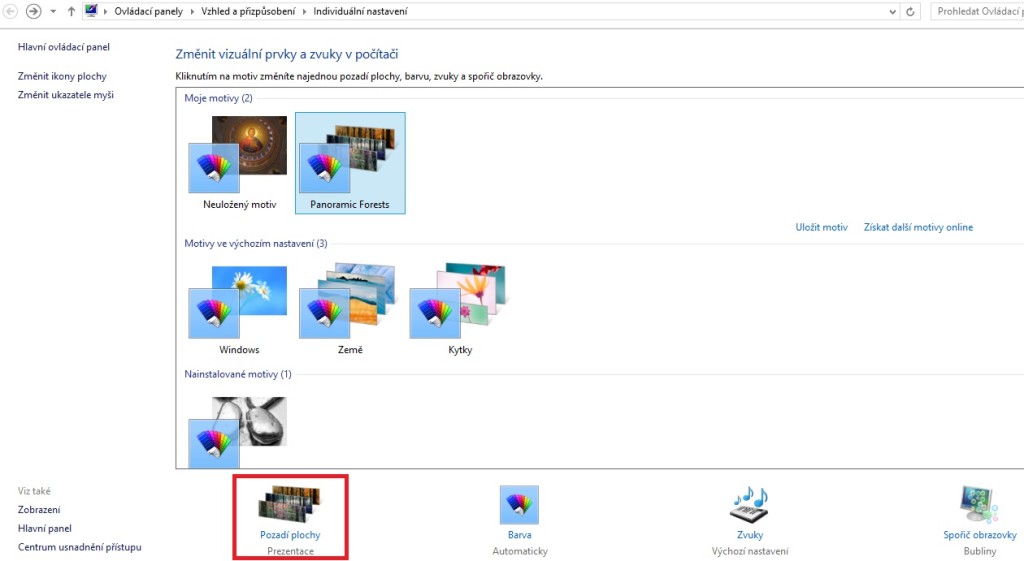
Radši než jen pozadí si osobně čas od času měním celé téma vzhledu, to už jsou i nové barvičky oken a ještě se to pozadí občas změní, je to myslím trochu příjemnější 🙂
Jak mám postupovat,abych si dala vlastní obrázek? Jsem začátečník,prosím,poradíte?