Máte program PowerPoint a chcete v něm utvořit animaci daného objetku nebo textu? Je to hračka a zvládne to bezpochyby každý.
Co je to animace?
Animace je vlastně způsob, jak vytvořit očividně se pohybující věci. Animace se využívá nejvíce v animovaných filmech. Principem je zaznamenání posloupnosti snímků, které jsou každý o sobě nehybné a liší se od sebe maličkostmi a důležitými detaily. Při rychlém zobrazení těchto snímků přímo za sebou vznikne díky setrvačnosti lidského oka zdání pohybu a hýbání se. Snímky se však musí přehrávat tak rychle, aby tuto rychlost už oko nepostřehlo. Je i základem pro film, jenž používá toho samého efektu. Lidské oko má určitou setrvačnost. Tento efekt se nazývá anglickými slovy persistence of vision, díky němuž je možné vytvořit iluze spojitého pohybu pomocí rychle se střídajících obrázků. Film obvykle využívá 24 snímků za jednu sekundu. Při této frekvence už lidské oko vidí spojitý obraz. Starší kamery používaly nižší počet snímků za sekundu (asi 16) a ruční kamery dokonce i kolem deseti.
Základy
Animaci je možné použít u zvuků, hypertextových odkazů, textu, obrázků, diagramů, grafů a objektů, abychom pomocí ní zdůraznili důležité body či ke zvýraznění prezentace. K usnadnění návrhu můžeme použít některý z přednastavených standardních efektů animace u položek na všech snímcích, u některých snímku v Předloze snímků, nebo ve vlastních 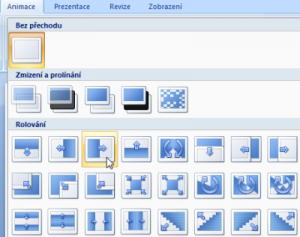 rozloženích snímků v zobrazení Předloha snímků. Animace je možno použít u položek na snímku, v zástupném symbolu nebo u odstavce, včetně jednotlivých odrážek a položek seznamu. Smíte použít třeba animaci příletu u kterýchkoliv položek na snímku nebo u jednoho odstavce v seznamu s odrážkami či u jedné fotky na snímku. Nemusíte používat pouze předvolené nebo vlastní cesty pohybu, ale i možnosti pro úvod, zdůraznění nebo závěr. U jedné položky můžete použít více než jednu animaci, takže tato položka s odrážkou může přilétnout a potom také odlétnout. Mnoho možností animací zahrnuje jimi přičleněné efekty, z nichž máte velkou možnost výběru. Tyto efekty obsahují i přehrání zvuku s animací a textové animace, které je možné běžně použít u písmen, slov či odstavců, takže daná věta může například přilétat po písmenkách, slovech, či slovních spojeních. Náhled animace textu nebo objektů lze zobrazit pro jeden snímek nebo pro celou prezentaci.
rozloženích snímků v zobrazení Předloha snímků. Animace je možno použít u položek na snímku, v zástupném symbolu nebo u odstavce, včetně jednotlivých odrážek a položek seznamu. Smíte použít třeba animaci příletu u kterýchkoliv položek na snímku nebo u jednoho odstavce v seznamu s odrážkami či u jedné fotky na snímku. Nemusíte používat pouze předvolené nebo vlastní cesty pohybu, ale i možnosti pro úvod, zdůraznění nebo závěr. U jedné položky můžete použít více než jednu animaci, takže tato položka s odrážkou může přilétnout a potom také odlétnout. Mnoho možností animací zahrnuje jimi přičleněné efekty, z nichž máte velkou možnost výběru. Tyto efekty obsahují i přehrání zvuku s animací a textové animace, které je možné běžně použít u písmen, slov či odstavců, takže daná věta může například přilétat po písmenkách, slovech, či slovních spojeních. Náhled animace textu nebo objektů lze zobrazit pro jeden snímek nebo pro celou prezentaci.
V případě, že chcete snadněji a lépe pochopit ovládání tvorby animací, jak se mají položky zobrazovat při prezentaci (třeba jestli mají přiletět zleva nebo po kliknutí myši), použijte volbu Podokno úloh a volbu Vlastní animace. Podokno úloh – Vlastní animace umožňuje zobrazení důležitých údajů o efektu animace, zahrnující i typ efektu animace, vzájemném pořadí více efektů animace a části textu efektu animace.
- Ikonky naznačují časování efektu animace vůči ostatním událostem na snímku. Možnosti voleb zahrnují následující možnosti: Spustit po klepnutí (ikonka myši, efekt animace se spustí po kliknutí na daný snímek), Spustit v předchozím (efekt animace se spustí v ten samý okamžik, kdy se začne přehrávat předešlý efekt v seznamu), Spustit po předchozím (ikonka hodin, tento efekt animace se spustí ihned, jakmile skončí předchozí efekt v seznamu a není nutné pro spuštění tohoto efektu klikat myší)
- Jakmile vybereme položku ze seznamu, zobrazí se ikona nabídky (trojúhelníček), na tento obrazec klikneme a nabídku rozbalíme.
- Zobrazená čísla popisují pořadí, v jakém jsou animace přehrány za sebou a odpovídají číselným popiskům připojeným k animovaným položkám při zobrazení podokna úloh Vlastní animace v normálním zobrazení.
- Ikonky nás informují o typu efektu animace.
Animované položky jsou na snímku označeny netisknutelnou značkou. Tato značka odpovídá efektu v seznamu Vlastní animace a je zobrazena vedle daného textu nebo objektu. Značka se zobrazí pouze v normálním zobrazení, pokud je zobrazeno podokno úloh Vlastní animace.
Standardní efekt animace (text, objekt)
Klikněte na text (nebo objekt), který máte v plánu zanimovat a na kartě Animace si zvolte ve skupině animace efekt animace v seznamu Animace, který chcete použít.
Vlastní efekt animace (text, objekt)
Klikneme na text (nebo objekt), který máme v plánu zanimovat. V kartě Animace klikneme ve skupině Animace na možnost Vlastní animace a v podokně Vlastní animace vybereme možnost Přidat efekt a provedeme jednu z těchto možností:
- Pokud chceme daný text (či objekt) zobrazit pomocí efektu, klikneme na nabídku Počátek a zvolíme si efekt podle sebe.
- Když budeme chtít efekt přidat k textu (či objektu), který už máme na snímku (př. efekt otočení), musíme kliknout na nabídku Zdůraznění a klikneme na ten vybraný efekt.
- Budeme-li chtít k textu (či objektu) přidat efekt, který umožní na chvíli tento objekt ze snímku odstranit, klikneme na nabídku Konec a na vybraný efekt.
- Když budeme chtít přidat efekt, díky němuž se text nebo objekt bude různě hýbat a přemisťovat, zvolíme možnost Cesty pohybu a vybereme si efekt, který budeme chtít.
Upřesnit můžeme způsob použití efektu u textu (objektu) kliknutím na vlastní efekt animace v nabídce Vlastní animace pravým tlačítkem myši a pak klikneme na volbu Možnosti efektu.
Provedeme buď nastavení, které chceme použít pro animaci textu (zadáme náležící volby v kartě Efekt, Časování, Animace textu) a nebo provedeme nastavení které chceme použít pro animaci objektu (zadáme příslušné volby v kartě Efekt a Časování).
Odstranění animace
Klikneme na text nebo objekt, který obsahuje animaci (tu, kterou chceme odstranit) a v kartě Animace zvolíme ve skupinovém rámečku Animace v seznamu Animovat volbu Žádná animace.