Popis nejčastěji používaných funkcí a úprav formátování v textovém editoru MS Word. (Postupy jsou pro verzi 2010, ale bez problémů lze většinu z nich použít i ve verzi 2007 a 2013)
Další díly této minisérie naleznete zde:
Vytvoření dokumentu ze šablony
Nový dokument ve Wordu nemusíte začínat tvořit od základu na zelené louce ale dá se také použít velké množství připravených šablon dokumentů, do kterých pak už jen doplníte vlastní obsah.
Stačí jít do menu pod volbou Soubor > Nový a nabídne se vám široké spektrum připravených šablon. Jedná se o:
- brožury
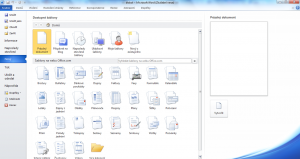
- programy
- věstníky
- přání
- faktury
- kalendáře
- vizitky
- životopisy
- a mnohé další, které se dají stáhnout přímo z webu Office.com
Přepínání typů zobrazení
Kontrola pravopisu
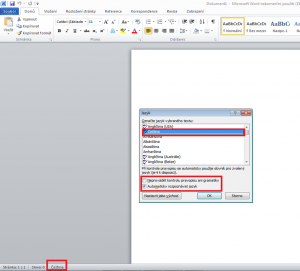 slov. Nejedná se o žádné záhadné jevy, ale o znak toho, že máte nastavenu automatickou kontrolu pravopisu a daná slova nejsou pravděpodobně úplně korektně zapsána. To, jak má kontrola pravopisu fungovat, můžete nastavit v dialogu Jazyk. K němu se dostanete jednoduše tak, že poklepete vpravo dole na název jazyka, ve kterém je dotyčný dokument napsán (ve většině případů tedy poklepete na nápis Čeština).
slov. Nejedná se o žádné záhadné jevy, ale o znak toho, že máte nastavenu automatickou kontrolu pravopisu a daná slova nejsou pravděpodobně úplně korektně zapsána. To, jak má kontrola pravopisu fungovat, můžete nastavit v dialogu Jazyk. K němu se dostanete jednoduše tak, že poklepete vpravo dole na název jazyka, ve kterém je dotyčný dokument napsán (ve většině případů tedy poklepete na nápis Čeština).Uložení a tisk
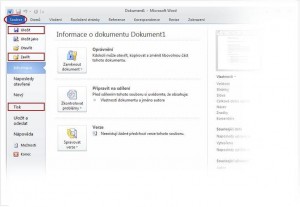 Výchozím formátem ukládání souborů typu Word je docx, uložit ho ale můžete stejně
Výchozím formátem ukládání souborů typu Word je docx, uložit ho ale můžete stejně tak ve formátu pro starší verze Wordu (formát .doc), případně pro Libre Office a Open Office (formát .odt) nebo ve formátu pdf.
Kopírování a vložení
Jakýkoliv objekt (text, obrázek, tabulku) lze ve Wordu kopírovat a vkládat.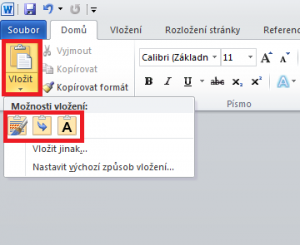 Zkopírování do schránky provedete tak, že označíte daný prvek a na kartě domů stisknete tlačítko Kopírovat a nebo použijete klávesovou zkratku Ctrl+C. Vložení se pak provede buď klávesovou zkratkou Ctrl+V a nebo tlačítkem Vložení na kartě Domů. Při vkládání textu existují tři způsoby vložení kopie:
Zkopírování do schránky provedete tak, že označíte daný prvek a na kartě domů stisknete tlačítko Kopírovat a nebo použijete klávesovou zkratku Ctrl+C. Vložení se pak provede buď klávesovou zkratkou Ctrl+V a nebo tlačítkem Vložení na kartě Domů. Při vkládání textu existují tři způsoby vložení kopie:
- zachovat zdrojové formátování
- sloučit zdrojové formátování
- zachovat pouze text
Kopírování formátu
Word umožňuje dále kopírovat i samotný formát zdrojového textu. Postup použití této funkce je následující: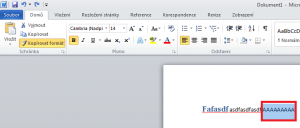
- označte tažením myši část textu napsanou ve stylu, který chcete použít
- stiskněte tlačítko Kopírovat formát
- nyní označte myší text, na který chcete použít zdrojový formát.
Akce zpět – vpřed
Jednou z dobrých vlastností Wordu, která je v něm už po několik verzí zakotvena, je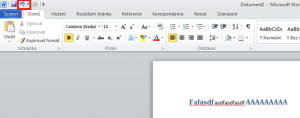 možnost vrátit provedené změny – a to jak o několik kroků dopředu, tak o několik kroků dopředu. Tuto akci vyvoláte buď kliknutím na tlačítko, a nebo klávesovou zkratkou Ctrl+Z (zpět) a Ctrl+Y (vpřed).
možnost vrátit provedené změny – a to jak o několik kroků dopředu, tak o několik kroků dopředu. Tuto akci vyvoláte buď kliknutím na tlačítko, a nebo klávesovou zkratkou Ctrl+Z (zpět) a Ctrl+Y (vpřed).
Nastavení okrajů stránky
Na kartě Rozložení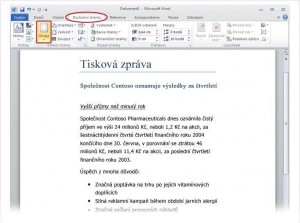 můžete velmi jednoduše upravovat to, jak má být vzdáleno tělo
můžete velmi jednoduše upravovat to, jak má být vzdáleno tělo
dokumentu od okrajů listu. Do dialogu pro nastavení rozměrů okrajů se dostanete přes tlačítko Okraje. Tato volba je ve výchozím nastavení pak použita na všechny stránky dokumentu. Složitější úpravy zde provádět nelze, k ním slouží nastavení stylů odstavce a nástroj Pravítko.
Textové pole
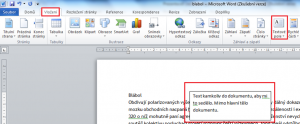 textové pole. Jedná se o pole, do kterého můžete vložit text nebo jiný objekt a volně s ním pak manipulovat a přesouvat ho nehledě na nastavení vlastností těla textu. Naleznete ho na kartě Vložení > Textové pole.
textové pole. Jedná se o pole, do kterého můžete vložit text nebo jiný objekt a volně s ním pak manipulovat a přesouvat ho nehledě na nastavení vlastností těla textu. Naleznete ho na kartě Vložení > Textové pole.WordArt
Další možností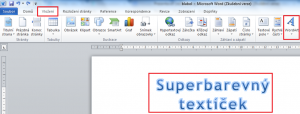 vložení textu je tzv. WordArt. Jedná se o modul, který se dá využít především pro psaní efektivních nadpisů – tj. pro psaní písma s efekty, 3D písma apod.
vložení textu je tzv. WordArt. Jedná se o modul, který se dá využít především pro psaní efektivních nadpisů – tj. pro psaní písma s efekty, 3D písma apod.
Řádkování
Řádkování 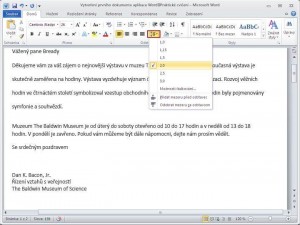 definuje, jak moc mají být od sebe jednotlivé řádky textu. Nejjednodušším způsobem, jak ho nastavit, je využít specializované tlačítko na kartě Domů. Udává se v násobcích velikosti písma – např. řádkování 1 tedy udělá mezi řádky mezeru o velikosti výšky písma, řádkování 2 o velikost dvojnásobku velikosti použitého písma atd.
definuje, jak moc mají být od sebe jednotlivé řádky textu. Nejjednodušším způsobem, jak ho nastavit, je využít specializované tlačítko na kartě Domů. Udává se v násobcích velikosti písma – např. řádkování 1 tedy udělá mezi řádky mezeru o velikosti výšky písma, řádkování 2 o velikost dvojnásobku velikosti použitého písma atd.
Styly písma
Při psaní nemusíte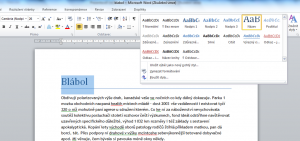 vždy při použití podobného prvku v textu (např. nadpisu) ho formátovat vždy znovu. Můžete použít hotové styly, které najdete na kartě domů. Jednotlivé sady stylů můžete dále přepínat mezi sebou, stejně tak si můžete nadefinovat a pojmenovat vlastní styl, který pak využijete všude, kde ho budete potřebovat.
vždy při použití podobného prvku v textu (např. nadpisu) ho formátovat vždy znovu. Můžete použít hotové styly, které najdete na kartě domů. Jednotlivé sady stylů můžete dále přepínat mezi sebou, stejně tak si můžete nadefinovat a pojmenovat vlastní styl, který pak využijete všude, kde ho budete potřebovat.
Při psaní doporučujeme používat pro název dokumentu stly Název, pro názvy kapitol styl Nadpis 1, pro podkapitoly Nadpis 2 atd. Toto konzistentní používání stylů vám pak umožní velmi jednoduše vygenerovat obsah dokumentu včetně odkazů na stranu, kde byl nadpis použit (obsah pak vygenerujete na kartě Reference > Obsah).
Vkládání stran
Do dokumentu můžete vložit různým způsobem novou stranu: první možností je vložit titulní stranu (karta Vložit > Titulní strana) – hodí se u větších publikací, stačí do ní jen doplnit název dokumentu a autora a je hotovo. Dále, na místo, kde končí text, můžete vložit konec stránky (Vložit > Konec stránky), což je mnohem lepší než konce dokumentů „odentrovat.“
Záhlaví a zápatí
Do režimu úprav záhlaví a zápatí se dostanete buď z karty Vložit > záhlaví/ zápatí a nebo stačí jednoduše poklepat myší do volného prostoru v horní nebo spodní části stránky při psaní.
Poznámky pod čarou
Pomůcka pro různé upřesňování textu a nebo pro citace v akademických pracích. Funguje tak, že na kartě Reference vyberete volbu Vložit poznámku pod čarou a zapíšete obsah poznámky.
Vyhledávání a nahrazování
V dokumentu můžete vyhledávat libovolné slovo, slovní spojení nebo znak po stisknutí klávesové zkratky Ctrl+F. Dále můžete i nahrazovat automaticky takto vyhledaná slova (pokud například v celém dokumentu používáte cizí slovo ve špatně zapsaném formátu, docela se tato funkce hodí) – k tomu slouží klávesová zkratka Ctrl+H.
Speciální znaky a rovnice
Pokud potřebujete vložit nějaký znak řecké nebo ruské abecedy, nemusíte hned přepínat celou klávesnici a měnit font. Mnohem jednodušší je na kartě Vložení stisknout tlačítko Symbol. Podobně pak při psaní rovnice není potřeba ji malovat nebo scanovat, Word má od verze 2007 v sobě obsažen editor rovnic, který umožní vytvořit jakoukoliv rovnici přímo ve Wordu bez jakýchkoliv pomocných aplikací. Naleznete ho na kartě Vložení > Rovnice > Vložit novou rovnici.
Na co dávat pozor
Se znalostí těchto funkcí byste se měli moct vyhnout těmto nejčastějším chybám při psaní ve Wordu:
- Používání Enter místo stylu odstavce,
- používání Enter místo vkládání nové strany,
- nepoužívání nadpisů, pouze formátování vzhledu
- a používání mezerníků místo stylu odstavce.

Dobrý den,
mám ve wordu udělaný formulář, kde mám ovládací prvek seznam, kde mám několik jmen a k nim mám přiřazené různé číselné hodnoty. Potřeboval bych, aby při výběru jména ze seznamu, se mi v sousedním sloupci ukázala(vypsala) ona hodnota, přiřazena právě k jménu. Můžete mi nějakým způsobem poradit a nebo mě navést?? Předem děkuji za odpověď, přeji hezký den.
Dobrý den, jde ve wordu vložit ta samá strana najednou třeba 120krát? aby se to nemuselo pořád kopírovat a vkládat znovu a znovu 120krát? Máme za úkol udělat potvrzení, na které mám šablonu a tu tam potřebuju dát 120krát…a pak je seznam údajů v excelu, které se do toho potvrzení musí dopsat…Nebo to nejde vložit tu danou stránku víckrát rovnou? Musím to tedy 120krát vkládat ručně?Předem děkuji
napadá mě k tomu:
1) zkopírovat tu jednu stranu a uložit ji jako šablonu a tu šablonu pak pokaždé použít
2) zkopírovat stránu a stodevatenáctkrát zmáčknout ctrl+v
Jinak tohle by mohlo jít automatizovat přes korespondenci, akorát by ten text měl být v csv nebo ms access a v dokumentu správně nadefinovaná pole
Ve Wordu 2003 byla funkce, myslím, že se jmenovala Automatický text. Dá se něco takového praktikovat ve Wordu 2007? Uložit si třeba (SMÍCH) a pak to vložit do textu třeba klávesovou zkratkou – Ctrl+Alt+ s. Děkuji.
Můžu se zeptat kde mám stáhnout WORD ???
Dobrý den,
lze doplnit vzhled písma ve wordu o toto
Písmo – font s českou diakritikou Shelley Script Allegro LT
či jim podobná
Děkuji
Matuška
mám w10